by Aaron Dwyer | Jun 6, 2014 | Apps, iOS, iPhone
Parenting is a stressful job but not if your iPhone is equipped with essential applications. Here is a list of suggestions for you to consider.

AroundMe
This app helps locate all types of establishments within your proximity. It also features a mapping function and allows you to send and share information with others.
My365
My365 is your mobile family album that allows uploading images even when on the go. The app is also easy to use; saving and categorising photographs is a breeze.
Mynd Calendar App
This can be considered as one of the best calendar apps around. It’s built for busy parents and comes with functions like alert systems and a conference call button.
Voxer Apps
Walkie-talkies are not yet a thing of the past. This application proves it by letting you hear your family’s voices when you travel. You can also leave instant messages when you find it hard to compose long and complicated reminders.
Mobicip
This is your ideal app when you want to control and monitor email messages of your kids. Configuration options can prevent email setup, turn off email access, and lock an email account. It works not only for emails but for other types of content as well such as movies, applications, and web pages.
Net Nanny
It’s the ever reliable virtual nanny which you can configure to block undesirable things over the Internet like nudity, graphic sex, morbid violence, death, and other mature content. With this app, you can be confident that kids at home are glued on computers safe and secure.
Squarespace Note
If you want quick note taking without the hassle of account login, folder saving, and finding your way through the options list, then this application is for you. One interesting feature is that you can write notes and send them to your email accounts pronto and retrieve it later.
Fantastical
It merges functions of your iPhone Calendar Events and Reminder into one helpful application so you won’t miss appointments and other scheduled activities for the day, week, or a month.
iHomeopathy
Quick first aide guide is now at your finger tips. Install this app and learn about treating emergencies, childhood ailments, and other common household injuries or illnesses.
American Red Cross First Aid App
This app features a comprehensive guide on almost every imaginable emergency situations such as typhoon, earthquake, other calamities, and household incidents that need immediate attention. It features first aid solutions for a broken arm, bee stings, fracture joints, poisoning, animal bites, and so much more. What makes it very helpful is that it has preloaded images, videos, and illustrations that can be accessed even if you are not connected to the Internet.
WebMD’s
With this application, parents have references at their fingertips when looking for signs and symptoms of several common diseases, making it easier to figure out what illness their children are suffering from. This is just an instant resource though and not a replacement for actual doctors.
Find My Kids
With this application, parents can track their kids’ whereabouts automatically. You can have data on a child’s destination and time of arrival. It is also secure to use because data is kept confidential and limited between you and your kids only.
These essential iPhone applications make parents confident that their children are safe and secure always whether they are at home or not.
by Aaron Dwyer | May 13, 2014 | iOS, iPad, Tutorials
Playing with your iPad again? It’s no wonder. But other than gaming, this tablet also works well for web access including chat, video calls, social networking, sharing images or files, business, and so much more. There are really countless possibilities available with your iPad to make life easier and fun. But aside from useful apps and functions, you should also learn tricks on different aspects for maximum enjoyment when tinkering with the device.
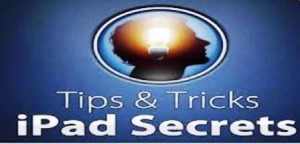
A Simple Tip for Charging
Very often, you don’t see the charging indicator to verify whether or not your iPad is charging. You won’t see the red light blinking or green light saturating a portion of your screen at times, which leaves you thinking that your gadget is not accepting power from the outlet. It actually does. The trick is to leave it as is and after the suggested charging time, pull it out and you will be surprised that it has actually charged power even without an indicator to confirm it.
Taking a Screen Shot of Your Best Scores
To take a screen shot of your best game scores, simply press and hold the off and on button on the upper right hand corner of the gadget for a few seconds and then press the home key. It can also be reversely done by pressing the home key first and then the on and off button. Presto! The screen will turn white on the game app you are currently running followed by a snapshot sound from the unit indicating that a picture was just captured.
Adjusting Screen Brightness
You can easily configure the device’s screen brightness with a few steps. Just double tap the screen via the home button and swipe to the right until you see the brightness indicator to manually adjust brightness according to your desired level.
Protecting Your Confidential Data
Don’t let hackers and other types of data thief access sensitive information by navigating this procedure: go to setting, then general, pass code lock, and proceed to erase data. This will automatically activate once a data tamperer attempts to access your files and incorrectly enters the password ten times. Just make sure that you have backed up your data before enabling this feature though.
Making Apple Store Purchases a Secret
You can make your Apple Store purchases a secret by opening the App store, then clicking on the purchases section to find the app purchased you want to hide, then swiping to the right or to the left and holding down until the installed button in grey transforms into a red bar that says hide. Tap the hide button and exit the app store. To check if the hide attempt is successful, re-open the app store after a minute and go back to the purchased app area.
Multi-tasking Secrets Beneficial to you
Quite unknown to many, you can actually open a multi tasking bar to maximise several functions. Just simply double tap the home button or swipe using four fingers unto your screen. Afterwards, you will see the multi-tasking tray where you can adjust brightness, volume, and even instantly access audio and video files played as background sounds or images.
Multi-tasking finger gestures you have to remember
These three finger tapping movements will save you time and enables quick access to your iPad. Use four fingers to do the following:
- To revert to your home screen
- To open multi-tasking bar
- To switch from and in between apps
Setting a Volume Limit
You can instantly limit the audio volume by simply accessing the settings menu and scrolling down till you reach the music icon in orange colour. Search for volume limit and configure it according to your preference.
Making it humble
One of the most annoying things that can happen to people receiving an email from someone who owns an iPad gadget is the signature imprint at the end of the email. For those who want to be humble and leave no information about the gadget they use to send the email, one can actually delete this by simply tapping the signature button and deactivating or deleting it.
Now that you know ten tricks and tips for your iPad, using this gadget will be less cumbersome and even more user friendly for you.
by Aaron Dwyer | Apr 27, 2014 | iOS, iPhone
 There are still millions of people who are not aware of the shortcuts available for the iPhone, iPod, and iPad. These can save you time and make your experience even better..
There are still millions of people who are not aware of the shortcuts available for the iPhone, iPod, and iPad. These can save you time and make your experience even better..
Here is a rundown of some shortcuts:
Backing up your photos without plugging it in
You can actually back up your photos without necessarily plugging it into another device. On your device in the settings area, you can enable streaming of photos by going to settings then clicking on the photos and camera to have your pics automatically streamed through iCloud into the other devices that you own.
Sharing your images to Facebook and Twitter without uploading
You will be interested to know that you can shortcut your way by performing the following procedures: press the arrow button when trying to view an image and the share menu will appear instantly; and if you look closely, there is a share button for Twitter and Facebook so just click on. Word of advice though; be sure that the accounts are linked with your phone.
Navigating the web with ease
A lot of people are mistaken about navigating the web when thinking that in order to shift from one page to another, you have to type www first and the service, site, and other related letters come next. However, there is no need for you to do so. Just type the important letters on the address bar and you will be led directly to it. For example, if you want BBC News, just type the letters and you will be directed to the website.
Maximising your headphones
The original Apple headphone bed bugs that come with the device offers several shortcuts. Here are some of them:
1. Call Function (Button Mechanism)
- To answer a call, press once
- Press double and transfer the call to voice mail
- Press once when you want to hang up the call
2. Want to answer another call while engaged?
- Just click once in order to hold and shift to another call
- If you want to ignore another call, press for more than one second
3. When not in call and playing music for example:
- Tap once to enable iPhone and play a song
- Press again to pause the song
- Tap twice to move on to the next song
Customising vibration alerts
Uniformity is not a big deal when it comes to high end gadgets like the iPhone but differentiation is what’s cool about it. And when you want to utilise different alert systems for several notifications, you can do so. For example, there are 7 default ringtones which you can exploit or configure by simply tapping the screen to create your own. Go to settings and have it your way by using different vibration modes and audio alerts to get the feel of how it is having varying tones for several functions like an incoming call or text message from a close friend, from a family, or from a colleague.
Enjoying the day or night with the ‘do not disturb’ mode
You can prevent your iPhone from interrupting your day or night. There is a ‘Do Not Disturb’ mode which you can use to block all notifications or messages from your device. Go to Settings and Do Not Disturb button to set the parameters. There are several options you can configure to just how you need them.
Rebooting your iPhone
From time to time, you will experience your device to lock up. All is not lost. You can actually reset the device by forcing the phone into hard reset mode to restart anew. Press the power button and the home button at the same time for a few seconds. A black screen appears followed by the Apple icon which is an indication that the rebooting or restarting mode is ongoing or finished.
Finding your way in unfamiliar territories
There are several mechanisms which you can abuse when traveling. Here are some suggestions:
o Use Google Maps instead of Apple Maps, not only is the latter worse than the former, maps from Google are more reliable and there are millions of people using it so when you confer with them about directions, you are in the same familiar ground and you can easily find your way in a remote location.
o Download relevant maps offline prior to your travel. It might not be as excellent as the Apple or Google map, but at least you won’t be paying data charges for paid apps.
by Aaron Dwyer | Apr 12, 2014 | News
After 3 years in operation a new website has been created. This website is a responsive design so it will function much better on mobile devices.


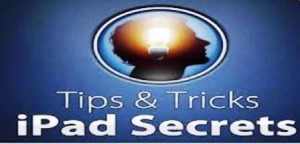
 There are still millions of people who are not aware of the shortcuts available for the iPhone, iPod, and iPad. These can save you time and make your experience even better..
There are still millions of people who are not aware of the shortcuts available for the iPhone, iPod, and iPad. These can save you time and make your experience even better..
Recent Comments